Membuat gambar karikatur dari
foto seseorang bisa dilakukan dengan photoshop, aplikasi photoshop
memang dapat memudahkan orang untuk membuat suatu gambar yang
diinginkan, berikut ada beberapa step membuat gambar karikatur melalui
objek foto seseorang manggunakan aplikasi photoshop:
1. Buka gambar yang ingin dikarikaturkan di photoshop (Ctrl + O)
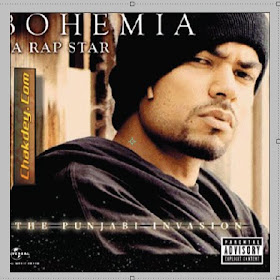
2. Selanjutnya, kita perlu melakukan proses cropping atau menghapus background gambar dengan menggunakan pen tool (P).
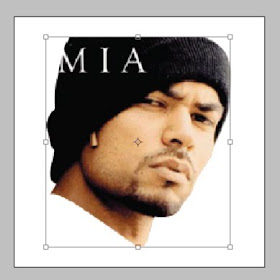
3. Untuk gambar yang saya gunakan, saya perlu menghapus sedikit teks yang masih tertinggal pada topi pada saat melakukan cropping. Untuk melakukannya, saya menggunakan Healing brush tool.
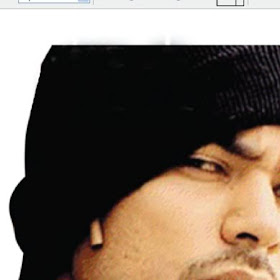
4. Sekarang objek telah siap untuk dikarikaturkan. Pada menu bar, pilih filter > Liquify (Alt + Ctrl + X)
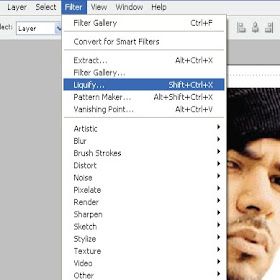
5. Pada jendela Liquify, disebelah kiri layar akan ada tool-tool yang bisa anda gunakan untuk memanipulasi bentuk dari sebuah objek. Namun pada tutorial kali ini, kita cukup hanya menggunakan dua saja, yaitu Forward warp Tool (W) untuk menarik objek, dan Bloat Tool (B) untuk menggelembungkan objek. Silahkan bereksperimen sendiri untuk mengetahui fungsi dari tool-tool lain pada jendela liquify.
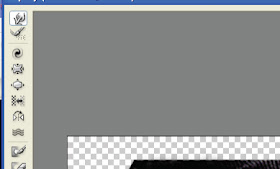
6. Pilih Forward Warp Tool (W) lalu klik dan drag bagian mulut dari objek. atur besar cursor berbentuk lingkaran dengan menekan tombol [ (untuk memperkecil) dan ] untuk memperbesar. cursor dari forward warp tool sengaja saya perbesar karna saya ingin membentuk terlebih dahulu kontur wajah dibagian luar, dan dikhawatirkan, sapuan yang kecil dalam step ini, akan membuat bentuk wajah rusak dan tidak beraturan.

7. Masih dengan Forward Warp Tool (W), saya mencoba memperbaiki bagian topi yang terpotong pada gambar dengan cara drag dengan sapuan kuas yang juga besar.
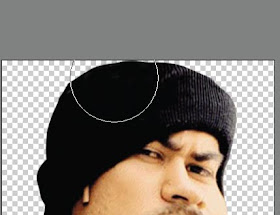
8. Kini saatnya memperkecil sapuan kuas ([) dari forward warp tool untuk memanipulasi bentuk wajah dibagian dalam. Hati-hati pada step ini, karena sapuan kuas yang terlalu drastis bisa merusak gambar. Pada step ini, saya coba bermain dengan memanipulasi objek mata dan hidung.

9. Gunakan Bloat Tool (B), lalu perbesar dan posisikan sapuan kuas sesuai bagian objek yang anda edit kemudian klik dan tahan. Maka bagian bibir objek akan menggelembung. Saya sengaja melakukan hal ini untuk menciptakan sedikit humor pada gambar.
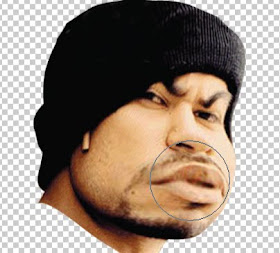
10. Kembali ke Forward Warp Tool untuk memperkecil bagian leher sehingga menciptakan kesan karikatur pada objek. Klik pada ok karena kita sudah selesai bermain dengan liquify.
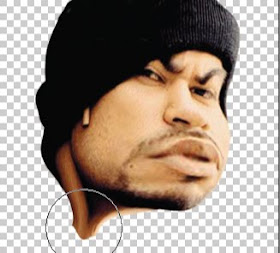
11. Pilih layer objek karikatur yang telah dipermak lewat liquify tadi, kemudian pada menu bar, pilih Image > Adjustment > exposure. Kita menggunakan exposure untuk menciptakan kesan kontras shadow pada objek. Atur nilai pada pop up window dari exposure
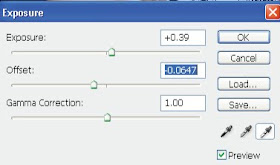
12. Kemudian pada menu bar, klik filter > filter gallery. Maka akan terbuka jendela baru pada area kerja photoshop anda. Untuk jenis filter pilih Dry Brush, lalu atur nilai brush size. Langkah ini dilakukan untuk memberikan kesan artistic pada gambar karikatur kita.
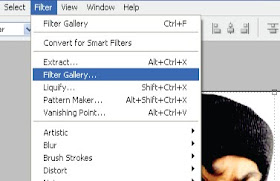
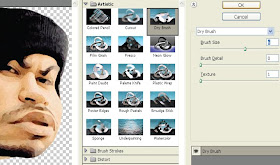
13. Sekarang kita mulai merias wajah dengan menggunakan Burn Tool (O), sapukan kuas burn tool ke bagian-bagian yang terlihat gelap dari wajah.
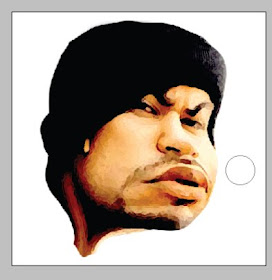
14. Kebalikan dari Burn Tool, sekarang kita akan memperputih bagian-2 terang dari wajah dengan menggunakan dodge tool (O). Hentikan sapuan kuas jika nilai kontras dan artistic pada gambar sudah dirasa cukup.
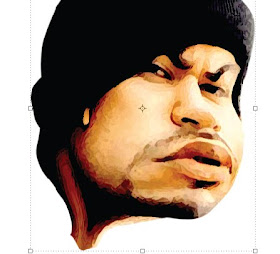
Demikian proses pembuatan gambar karikaturnya menggunakan photoshop semoga menambah pengetahuan anda
1. Buka gambar yang ingin dikarikaturkan di photoshop (Ctrl + O)
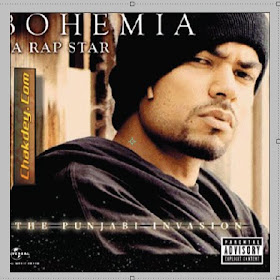
2. Selanjutnya, kita perlu melakukan proses cropping atau menghapus background gambar dengan menggunakan pen tool (P).
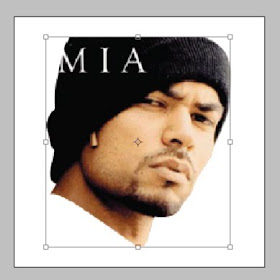
3. Untuk gambar yang saya gunakan, saya perlu menghapus sedikit teks yang masih tertinggal pada topi pada saat melakukan cropping. Untuk melakukannya, saya menggunakan Healing brush tool.
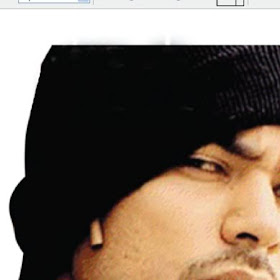
4. Sekarang objek telah siap untuk dikarikaturkan. Pada menu bar, pilih filter > Liquify (Alt + Ctrl + X)
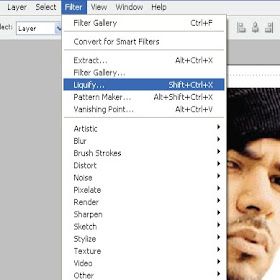
5. Pada jendela Liquify, disebelah kiri layar akan ada tool-tool yang bisa anda gunakan untuk memanipulasi bentuk dari sebuah objek. Namun pada tutorial kali ini, kita cukup hanya menggunakan dua saja, yaitu Forward warp Tool (W) untuk menarik objek, dan Bloat Tool (B) untuk menggelembungkan objek. Silahkan bereksperimen sendiri untuk mengetahui fungsi dari tool-tool lain pada jendela liquify.
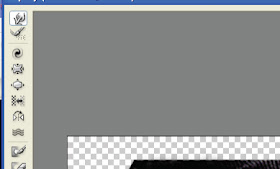
6. Pilih Forward Warp Tool (W) lalu klik dan drag bagian mulut dari objek. atur besar cursor berbentuk lingkaran dengan menekan tombol [ (untuk memperkecil) dan ] untuk memperbesar. cursor dari forward warp tool sengaja saya perbesar karna saya ingin membentuk terlebih dahulu kontur wajah dibagian luar, dan dikhawatirkan, sapuan yang kecil dalam step ini, akan membuat bentuk wajah rusak dan tidak beraturan.

7. Masih dengan Forward Warp Tool (W), saya mencoba memperbaiki bagian topi yang terpotong pada gambar dengan cara drag dengan sapuan kuas yang juga besar.
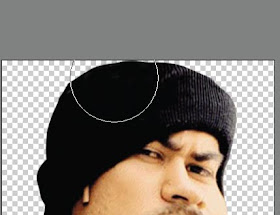
8. Kini saatnya memperkecil sapuan kuas ([) dari forward warp tool untuk memanipulasi bentuk wajah dibagian dalam. Hati-hati pada step ini, karena sapuan kuas yang terlalu drastis bisa merusak gambar. Pada step ini, saya coba bermain dengan memanipulasi objek mata dan hidung.

9. Gunakan Bloat Tool (B), lalu perbesar dan posisikan sapuan kuas sesuai bagian objek yang anda edit kemudian klik dan tahan. Maka bagian bibir objek akan menggelembung. Saya sengaja melakukan hal ini untuk menciptakan sedikit humor pada gambar.
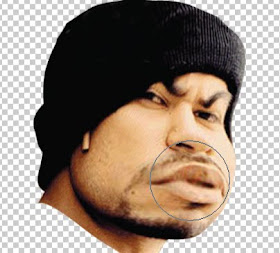
10. Kembali ke Forward Warp Tool untuk memperkecil bagian leher sehingga menciptakan kesan karikatur pada objek. Klik pada ok karena kita sudah selesai bermain dengan liquify.
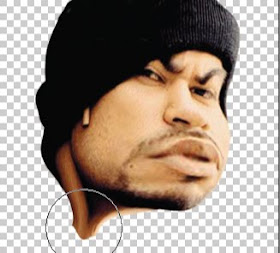
11. Pilih layer objek karikatur yang telah dipermak lewat liquify tadi, kemudian pada menu bar, pilih Image > Adjustment > exposure. Kita menggunakan exposure untuk menciptakan kesan kontras shadow pada objek. Atur nilai pada pop up window dari exposure
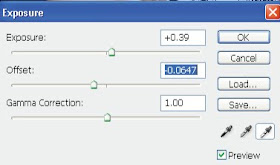
12. Kemudian pada menu bar, klik filter > filter gallery. Maka akan terbuka jendela baru pada area kerja photoshop anda. Untuk jenis filter pilih Dry Brush, lalu atur nilai brush size. Langkah ini dilakukan untuk memberikan kesan artistic pada gambar karikatur kita.
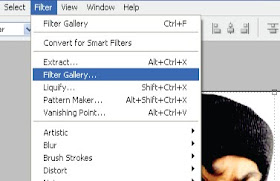
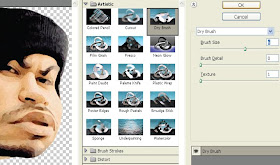
13. Sekarang kita mulai merias wajah dengan menggunakan Burn Tool (O), sapukan kuas burn tool ke bagian-bagian yang terlihat gelap dari wajah.
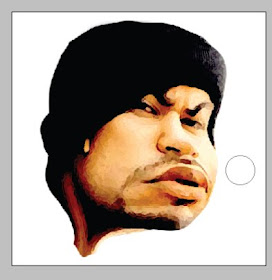
14. Kebalikan dari Burn Tool, sekarang kita akan memperputih bagian-2 terang dari wajah dengan menggunakan dodge tool (O). Hentikan sapuan kuas jika nilai kontras dan artistic pada gambar sudah dirasa cukup.
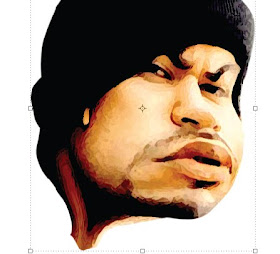
Demikian proses pembuatan gambar karikaturnya menggunakan photoshop semoga menambah pengetahuan anda
sumber : dari sini
makasih yah atas informasinya sangat membantu sekali :)
ReplyDeletewow keren sob
ReplyDelete